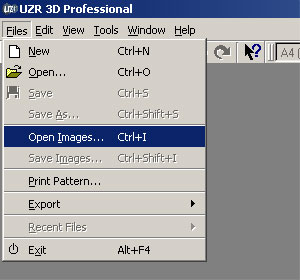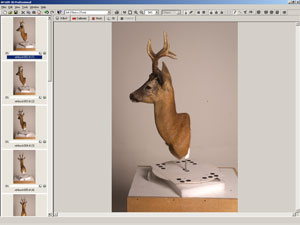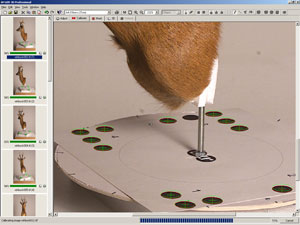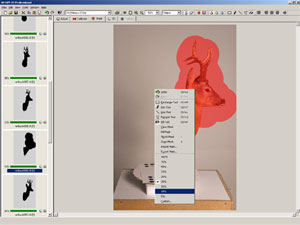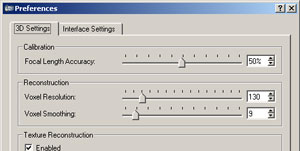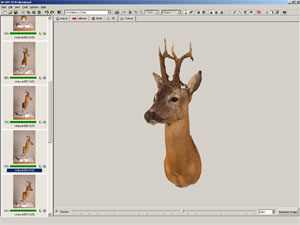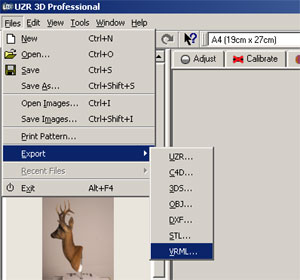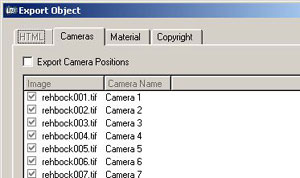iModeller 3D Professional Edition: Tutorial 1
Schritt 2: Arbeiten mit iModeller 3D Professional
Glückwunsch! Alle Bilder sind im Kasten. Nun kann die Arbeit mit iModeller 3D Professional Edition beginnen.
| zurück |
|
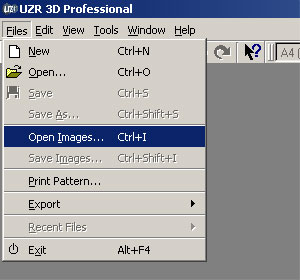 |
Als erstes müssen Sie die Objektbilder mit iModeller 3D Professional Edition öffnen. Das geschieht mit dem Befehl "Objektbilder laden..." aus dem "Datei"-Menü.
|
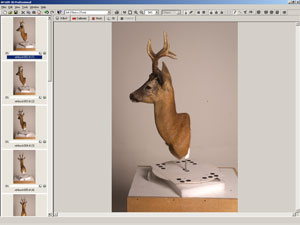 |
Die Bilder werden nacheinander in die Bildleiste am linken Rand der Arbeitsfläche geladen. Die Arbeit beginnt im "Anpassen"-Modus, wo Sie nun die Gelegenheit haben, die Bildauswahl zu bearbeiten und Bildparameter wie RGB-Werte oder Kontrast anzupassen. Wichtig ist dabei, dass alle Bilder möglichst gleichmäßig sind.
|
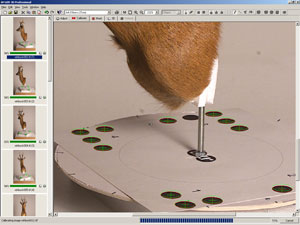 |
Ist die Bildauswahl zu Ihrer Zufriedenheit, aktivieren Sie den "Kalibrations"-Modus (Registerkarte "Kalibration" in der Arbeitsfläche. iModeller 3D Professional Edition beginnt nun, alle Bilder nach dem Muster der Objektunterlage zu untersuchen. Wird eine ausreichende Anzahl Punkte auf der Unterlage gefunden, können anhand dieser Information alle erforderlichen Eigenschaften der Kamera (Position, Brennweite etc.) berechnet werden. Die Punkte werden dann durch grüne Ellipsen markiert. Die Genauigkeit der Kalibration wird unterhalb des jeweiligen Objektbilds in der Bildleiste eingeblendet. Sollte ein Bild nicht automatisch kalibriert werden, so können die Punkte manuell gesetzt werden.
|
Aktivieren Sie als nächstes den "Separationsmodus" (Registerkarte "Separation" in der Arbeitsfläche). Hier wird das Objekt in jedem Bild maskiert, so dass iModeller 3D Professional Edition zwischen Bildhintergrund und Objekt unterscheiden kann. Dies geschieht mit einer farbigen Schicht, der sogenannten Maske, die direkt auf das Objekt gezeichnet wird. Sobald Sie den Maskierungsmodus aktivieren, wird für jedes Bild eine automatische Maske angefertigt.
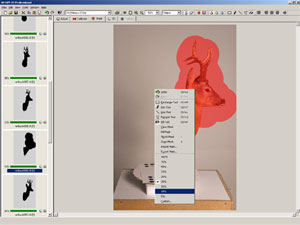 |
Die automatisch angefertigten Masken sind bei den Hirschfotos bereist recht gut - hier hat sich die Mühe bei Aufbau und Ausleuchten ausgezahlt. Dennoch sollten einige Anpassungen vorgenommen werden. Aktivieren Sie dazu das Stiftwerkzeug und den Radiermodus (Menüleiste) und löschen Sie die Maskenteile über dem Muster des Objekts weg. Danach schalten Sie mit der Leertaste in den Malmodus und Malen die Bereiche der Schnauze und des Geweihs des Hirschs größzügig aus. Nun aktivieren Sie das Füllwerkzeug. Setzen Sie die Toleranz des Füllwerkzeugs auf "10%" und aktivieren Sie den Radiermodus. Nun Löschen Sie die gezeichnete Maske im Kopfbereich weg. Gehen Sie bei all dem am besten Bild für Bild vor (mit den PgUp/PgDn-Tasten springen Sie schnell ins nächste Bild). So sparen Sie Zeit.
|
Wenn alle Bilder maskiert sind, wird das 3D-Modell berechnet. Dazu aktivieren Sie den "3D"-Modus ("3D"-Registerkarte in der Arbeitsfläche). Das 3D-Modell wird berechnet und erscheint in der Arbeitsfläche. Danach berechnet iModeller 3D Professional Edition die Textur, die automatisch auf das Modell gelegt wird.
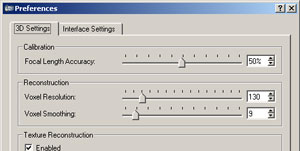 |
Die Berechnung mit den Grundeinstellungen ist noch etwas ungenau. Durch Anpassung der Einstellungen kann dies verbessert werden. Dazu öffnen Sie den "Einstellungen"-Dialog ("Bearbeiten" [Windows]- bzw. "iModeller 3D"-Menü [Mac]). Hier setzen Sie die Werte "Voxelauflösung" auf "130" und "Voxelglättung" auf "9". Schließebn Sie den Dialog mit OK.
|
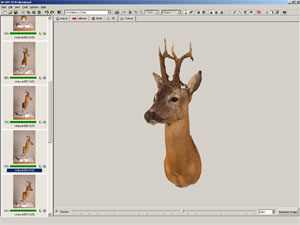 |
Das Modell wird erneut berechnet und eingeblendet. Ehöhen Sie nun die Auflösung des Modells mit dem Schieberegler im unteren Teil der Arbeitsfläche auf etwa 2500. Insbesondere die feineren Bereiche des Geweihs sind nun stark verbessert.
|
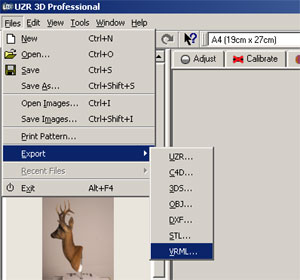 |
Das Modell kann nun exportiert werden. Dazu wählen Sie den Menüpunkt "Exportieren" aus dem "Datei"-Menü. Speichern Sie das Modell als "VRML"-Datei.
|
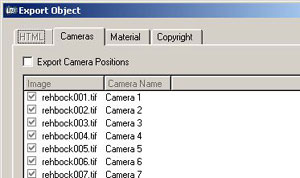 |
Geben Sie den gewünschten Speichernamen und -Ort an. Aktivieren Sie im folgenden Exportdialog die die "Kameras"-Registerkarte. Deaktivieren Sie das Häkchen "Kameras exportieren" und schließen Sie den Dialog mit "OK".
|
| zurück |
|
|